manual de la pizarra en pdf
La Pizarra Digital SMARTBOARD:
RUEDAS DE HERRAMIENTAS DE LA PIZARRA e-Beam:
1. HERRAMIENTAS DE ESCRITORIO
Actividad 1: Realiza la calibración de la pantalla desde el icono de la rueda de herramientas de escritorio.
Actividad 2: Utiliza el icono Ratón de la rueda de herramientas de escritorio para abrir y navegar con el puntero de la PDI.
Actividad 3: Abre el icono de Operaciones Interactivas de la rueda y varía su tamaño y transparencia en el escritorio.
2. HERRAMIENTAS DE ANOTACIÓN:
Abre una página web y realiza las siguientes actividades:
Actividad 1: Utiliza el rotulador, cambiando el color y el grosor y escribe en el escritorio.
Actividad 2: Emplea el elemento de Resalte para resaltar algún texto de una página web de google, cambiando el color y el grosor.
Actividad 3: Ahora emplea la forma de marco, para indicar en una página web algunos elementos, cambia el color y grosor del marco.
Actividad 4: Ahora Deshace lo que has hecho y vuelve a Rehacer.
Actividad 5: Utiliza el Borrador para eliminar algunas anotaciones que has hecho.
3. CAPTURAS Y RECONOCIMIENTO DE TEXTO:
- Texto desde el teclado y reconocimiento manual:
La Herramienta Teclado en pantalla y la Herramienta de reconocimiento de escritura manual están agrupadas en un único submenú en la rueda de Herramientas de escritorio.
Para poder utilizar el reconocimiento de escritura manual, es necesario tener instalado en el ordenador el software RitePen que viene en cada caja de producto.
Estas dos herramientas nos permiten insertar texto digital dentro de cualquier programa que trabaje con cuadros de texto: búsqueda en google...,
Una vez ubicado el cursor dentro del cuadro de texto y seleccionada la función que queremos visualizar (teclado en pantalla o reconocimiento de escritura manual), para activar la función debemos hacer un clic sobre el botón.
El clic debe ser lo suficientemente rápido como para que no se despliegue el submenú. El teclado virtual, por otra parte, actúa igual que el del ordenador.
Actividad 1: Abre google y sitúa el cursor dentro del cuadro de texto. Selecciona el submenú de reconocimiento de escritura manual. Escribe sobre la página una palabra que quieras buscar y que te la reconozca. Después haz clic en el submenú para que te aparezca dentro del cuadro de texto de google.
Actividad 2: Ahora, abre google, pero desde el teclado virtual busca una palabra.
La Cámara de fotos y la grabación de Vídeo:
Esta función permite hacer capturas totales o parciales de lo que tengamos en pantalla; muy útil para recortar información de internet o de cualquier programa para trabajarla dentro de Scrapbook.
Para utilizar esta función, seleccione el botón de la herramienta Foto haciendo un
clic sobre él. Aparecerá una ventana con dos opciones de captura.
Seleccionamos la opción que deseemos y después hacemos clic sobre el botón Ir.
- Podremos capturar la pantalla completa, con lo que envía la imagen dentro de una
página de Scrapbook. - Podremos capturar una selección. Al seleccionar esta opción y hacer clic en el botón
Ir, es necesario esperar un par de segundos para que el cursor se
convierta en un retículo. Para seleccionar el área que desee capturar, dibuje un rectángulo de selección utilizando el Lápiz interactivo.
En la grabación de vídeo nos sirve para grabar todo lo que suceda en su ordenador,
incluyendo pistas de audio desde el micrófono de su ordenador.
Para utilizarla, seleccione el botón de Grabación de vídeo en la rueda haciendo un clic
sobre él. Se abrirá la rueda de grabación:
Si deseamos hacer un un vídeo con nuestra exposición en la pizarra, sólo debemos hacer un clic sobre el botón Iniciar grabación.
A partir de ese momento comenzará a grabar hasta el momento en que hagamos clic sobre el botón Detener grabación. Después aparecerá el cuadro de diálogo para guardar el vídeo y podremos elegir el formato en el cual lo queremos guardar (.ebm, .avi, .swf o .wmv.) Al guardarlo, aparecerá otro cuadro de diálogo que nos permitirá reproducir el vídeo en el momento.
Si desea que el vídeo tenga audio, deberá confirmar que esta opción está activada, haciendo clic sobre el botón de Opciones de grabación y seleccionando el cuadro “Incluir pista de audio”.
Actividad 1: Selecciona una parte de texto e imagen de una web que te interese y captúrala para llevarla a Scrapbook.
Actividad 2: Entra en una web que te interese de tu materia y haz una grabación con tu voz que explique las páginas visitadas, para después reproducirla, navegando entre varias páginas.
5. HERRAMIENTAS DE SCRAPBOOK:
Actividad 1: Utiliza el rotulador para escribir dentro del programa Scrapbook, haz anotaciones y borra. También utiliza el resaltador.
Actividad 2: Ahora emplea la escritura digital (T) dentro de Scrapbook, escribe una palabra, cambia la fuente, tamaño y color. Emplea el teclado digital.
Actividad 3: Emplea autoformas dentro de Scrapbook, con distintos colores y grosores.
Actividad 4: Deseamos capturar una imágen y texto e insertarla dentro de Scrapbook. Utiliza el botón de captura y la amplías con la lupa.
Actividad 5: Haz una grabación de lo que estás haciendo desde Scrapbook.
6. BARRA DE MENÚ DE SCRAPBOOK:
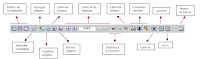
Actividad 1: Realiza 5 páginas con la barra de menú de Scrapbook, en dos de ellas escribes texto y en las otras tres incluyes fotos de la galería y de flickr.
Actividad 2: Haz movimientos entre las páginas, con el control de páginas, borra objetos, y también borra una de las que has creado.
Actividad 3: Realiza ahora otras páginas en las que escribas texto y lo selecciones con el puntero como objeto, elimina objetos. Utiliza los botones de deshacer y rehacer.
Actividad 4: Busca una imagen de un mapa de España en el Banco de Sonidos e Imágenes del CNICE. Emplea la función Foco, para ir visualizando en la explicación partes del mapa.
Actividad 5: Busca una imagen por ejemplo con las partes de un volcán, en el mismo sitio que en la actividad anterior, emplea la función cortina para ir explicando y escribiendo el nombre de cada una de las partes, al tiempo que vas bajando la cortina.
7. FUNCIONES DEL BOTÓN A DEL LÁPIZ INTERACTIVO:
Reproducir: Esta función nos permite visualizar un control para reproducir lo que hemos hecho dentro de Scrapbook, ya sea en una página concreta o en todo el archivo. Reproduce lo que hayamos escrito o insertado y en en orden sucedido. Esto es muy útil para repetir los pasos o procesos.
Actividad 1: Haz una explicación de un proceso, por ejemplo un mapa conceptual de un tema o un diagrama por pasos. Utiliza la herramienta reproducir del lápiz interactivo para ver el proceso paso a paso.
Configuración de fondo: Esta función permite configurar el fondo de las páginas: color, imágen de fondo y líneas o cuadrículas.
Actividad 2: Crea dos páginas en Scrapbook y cámbiales el fondo de color y le pones una cuadrícula grande.
Hipervínculos: A cualquier objeto que se inserte en una página de Scrapbook, podemos agregarle un enlace a una página web donde hay más material que complete el tema que estamos tratando. Símplemente hay que seleccionar el objeto y con el botón A del lápiz seleccionar "agregar hipervínculo a objeto" y escribir la dirección.
Actividad 3: Dentro de las páginas que has creado, selecciona algún elemento e insértale un hipervínculo.
Observaremos que después de crear el hipervículo, el objeto tine un icono del mundo que aparece en la esquina inferior izquierda.
Capas: Cuando usamos capas, las podemos utilizar en la visualización de material y en un determinado momento en el que queramos ver visible una determinada página. Por ejemplo la solución de un ejercicio a corregir.
Actividad 4: Busca una imagen de una planta con sus partes ,en el banco de recursos del CNICE. Borra los textos desde un programa de dibujo (paint, inkscape...) y luego haces que mediante capas, aparezca sin texto primero y luego con texto. o. Aplica capas para ver las partes de la planta.
8. CREACIÓN DE PLANTILLAS:
Cuando trabajamos en Scrapbook y realizamos un modelo en la diapositiva, si en el menú de arriba, hacemos clic en página-agregar página a plantillas, guardaremos la página como plantilla para después continuar como modelo.
Actividad 1:Realiza una plantilla y utilízala para crear una actividad
9. INTRODUCCIÓN DE FICHEROS EN SCRAPBOOK:
Cuando queremos introducir un fichero de texto tipo word, pdf, imagen, Excel..., símplemente con arrastrarlo hasta la diapositiva es suficiente para que se incruste en el programa.
Actividad 1: Incrusta ficheros dentro del programa scrapbook
Vídeos de uso de la pizarra eBeam
Encuentra más vídeos como este en CAMPUSPDI
Encuentra más vídeos como este en CAMPUSPDI
Encuentra más vídeos como este en CAMPUSPDI
Encuentra más vídeos como este en CAMPUSPDI
Encuentra más vídeos como este en CAMPUSPDI
La Pizarra Digital SMARTBOARD, manejo y uso didáctico (José María Santa Olalla)
Las Herramientas de la Pizarra Digital SMART Board












